Pass ECCouncil CEH Certification Exams in First Attempt Easily
Latest ECCouncil CEH Certification Exam Dumps, Practice Test Questions
Accurate & Verified Answers As Experienced in the Actual Test!
Download Free ECCouncil CEH Practice Test, CEH Exam Dumps Questions
| File Name | Size | Downloads | |
|---|---|---|---|
| eccouncil |
371.3 KB | 1214 | Download |
| eccouncil |
384 KB | 1138 | Download |
| eccouncil |
323.5 KB | 2590 | Download |
| eccouncil |
351.5 KB | 3421 | Download |
| eccouncil |
443.9 KB | 2736 | Download |
Free VCE files for ECCouncil CEH certification practice test questions and answers are uploaded by real users who have taken the exam recently. Sign up today to download the latest ECCouncil CEH certification exam dumps.
Comments
ECCouncil CEH Certification Practice Test Questions, ECCouncil CEH Exam Dumps
Want to prepare by using ECCouncil CEH certification exam dumps. 100% actual ECCouncil CEH practice test questions and answers, study guide and training course from Exam-Labs provide a complete solution to pass. ECCouncil CEH exam dumps questions and answers in VCE Format make it convenient to experience the actual test before you take the real exam. Pass with ECCouncil CEH certification practice test questions and answers with Exam-Labs VCE files.
Setting Up a Hacking Lab
5. Installing Kali Linux as a VM on M1 Apple Computers
Lecture, I'm going to show you how to install the customised version of Kali Linux on Apple Mini computers. If you want to install it on Windows or the normal Apple computers, then check out the previous lectures. I will cover how to install it on Linux in the next lecture. So only follow this lecture if you have an Apple Mac computer. To see if you have an m1 chip, go to the Apple website for this Mac and look for m1. If you don't have an M1 chip, then follow the instructions in the previous lecture. Now, I showed you previously where to download the custom Kali image from our download page in Zsecurity. If you have an Apple computer, you want to make sure that you download the Apple version, not this version. So all computers should download this version. But if you have an Apple computer, then you should download it from these links here. Once you have it downloaded, you're going to have seven Z files similar to this one right here. It's actually a compressed archive, and the image is contained inside it. We did this to reduce the download size so you can download the file quicker, but we're actually interested in the file that is inside this archive. To uncompress this archive, all you're going to have to do is simply double-click the file. But I'm not going to do it now because you're going to have to first install a virtualization software that will allow you to run Kali Linux as a virtual machine. Now, usually there are a lot of free options, but because you have an Apple mOne computer, you're very limited. You only have one option, which is not free. It's paid software. It's called parallels. Now, you can get a trial for this by clicking on this link right here. So you can download it. I will include this link in the resources for this picture. All you have to do is simply click "download" and you'll have it right here to install. You can also download it from the App Store if you want. All you have to do is just launch the App Store and look for Parallels Desktop. But I already have it downloaded here. So to install it, I'm just going to double click it. The installation is very simple. We're going to double-click the installer in here and wait for a second for it to load. I'm going to put my password in now; I've already installed the software before recording this video, therefore I didn't get any prompts. But if you're installed on it for the first time, you're going to get a number of notifications and prompts asking you to give permissions to this program. So make sure you accept them all and allow it to access your disc and so on. It's very simple; you just have to accept everything, similar to installing any software. And then you're going to end up with a screen very similar to this one right here. Now I'm actually going to close it because I want to show you how you would use it normally if you didn't just install it. So you can also note that you have a new icon here in the status bar for paradise. So I'm just going to click it and quit it as well, because I just want to show you how to run it in a normal scenario if you just started your Mac. So to run it, all you have to do is simply click on all applications. In here, we're going to scroll, or you can just use the search to search for it. And as you can see right here, we have fired Alex off the desktop. I'm going to click it, and it will start the application for me. So now you can simply click on "Continue" and start any of the ready computers that they have that you could download from their own repository. But we don't want to do that. We want to install the custom Kali. So I'm going to close this, and we're going to uncompress this image that we downloaded previously. As I said, you want to make sure you download the M-1 image. You can see in here that it says Caddy 2021 mOne, meaning it's the one for the M One computers. So all you have to do now is double-click this to uncompress it. And it might actually take some time because, as you can see, the archive size in here is 2 GB and the result image file will be over 10 GB. So you want to just give it some time to uncompress the file and give you the Caddy e file will beNow, as you can see, we have a new file of size 13 GB, and that is the virtual image of the custom Kali. Since we already installed Parallels Desktop, we can simply double-click this to run it within Parallels. Now, because I'm running the trial I'm getting this morning here, I'm just going to click on Continue trial to continue, and we're going to hit enter to start it. Now, you'll actually get a 14-day trial if you download it from the website. Then if it expires, you can actually remove it and then download it from the AppStore, and you will get another 14 days. Now to login, the username is rootroot, and the password is T-O-O-R. We're going to hit enter and finish. As you can see, it started here for us. Now, for the first time since you started, you're going to see this prompt right here. This is going to install extensions to better integrate the virtual machine with your host machine. This only happens once, the first time that you run a virtual machine. So just give it some time. Don't do anything. And once it's done, we're going to click on Restart to restart the computer with the changes we made. Again, we're going to log in as root, and the password is to, the reverse of that, and perfect. Now we are inside Kali Linux, and it is running as a virtual machine inside our Mac computer right here. Now don't get intimidated by the looks of this operating system. I will teach you how to use it step by step, and we'll cover it throughout the course. so using it is going to become very easy. For now, I just wanted to show you how to install it as a virtual machine inside an Apple M One Computers.Now I have it running in full screen, so it's easy for you to see. But if you want to exit the full screen, all you have to do is move the mouse all the way to the top. You'll see this drop-down menu come up, and all you have to do is click the green button to exit the full screen. If you click it again, you'll enter the full screen again. To turn off this operating system, just click on the top-right icon, click on Power Off, and click on Power Off one more time, and that's it. You're going to restart everything by clicking on the Parallels icon at the top of this page. Go to the Control Center, and as you can see here, we have Kadelux installed as a virtual machine. So you won't need to double-click this file again. So to start it, you'll just need to go to this icon, click on the Control Center, and then click the Play button in here. You can also click the cog here to enter the settings of this virtual machine and modify its settings. For example, you can modify the amount of processor and memory that this virtual machine can use. Two processors and two gigs of memory are good, so I'm not going to modify that. But what I want to actually modify is the network. And instead of a shared network, I'm going to set it to use a bridge network, and I'm going to select the default adapter. I'm doing this because this setting allows the Kalimachine to use the default interface that the host machine that this computer uses to access the Internet has. Therefore, this way you'll be able to communicate with other computers within the network that the host computer, this Mac computer, is connected to and try to hack them and test the attacks that we're going to learn throughout the course. See, previously I said we're going to install virtual machines within our current operating system so that we can use the Kali machine to hack into the Windows and the Linux machines, and we're going to do this all within the current operating system. That's still the case for all computers and all operating systems except for the Apple M1 computer, because currently Windows and the target Linux machine cannot run on the Apple M1 chip. So that's another limitation to the chip that is used within your computer that only the M1 can use. This chip is still very new, and therefore its support is very limited. That's why we can only install Kali Linux on it. And you're going to have to test the attacks against real computers connected to the same network as the host machine or install the target Windows and Linux machines as virtual machines, but on another computer that does not use the M1 chip and set its network settings to bridge as well as install in Windows and make them deployable as virtual machines on other computers. This will be covered later on in the course when you need it. So you do not need to worry about this for now.
6. Installing Kali Linux as a VM on Linux
In this lecture, I'll show you how to install Kalion Linux as a virtual machine inside Linux. Skip this lecture if you already have it installed and review the previous lectures to see how to install it on Windows or Apple Mac OS. Now, as you can see, this is an archive with a seven-z extension. The actual virtual image is compressed inside this archive. We did this to reduce its size so you can download it quickly. Here. You're going to need to give it some time to fully uncompress the archive and reveal its its content. PeOnce this is done, you're going to see a new directory in here that contains the actual image. And you'll notice that this folder ends with vmwarevm. So, in order to run this virtual image of Kali Linux, we need to install a virtualization software. And the software that we're going to use is called VMware. I'm going to include its download link in the resources of this lecture, and all you're going to have to do is simply scroll down and click on the Linux version in here. We're going to save it. Once the download is complete, we're going to be able to see it here in our download. This is the installer for VMware, the software that we're going to use to run virtual machines inside our current operating system. And to install it, we're first going to need to open our terminal and navigate to the location where we have this installer downloaded, which is in my downloads. So I'm going to use the CD command to change my working directory to download. And if I do, I'll list all of the files. You'll see we have the file here. And before running this file, we need to change its permissions to unexecutable. To accomplish this, we'll use domod plus x followed by the file name. I'm going to hit Enter. And now if I do LS, you'll notice that the filename is listed in green, meaning that this is an executable. Now, before running this executable, we're going to have to install the Build Essentials package because it is required by this installer to install VMware for us. Now, I'm doing all of these steps on Ubuntu, but installing VMware should be pretty much the same on most Linux and especially Debian-based distributions. So in order to install the Build Essentials, I'm first going to have to update the list of sources that I can download packages from. And to do that, we're going to do sudo aptget. I'm going to input my password. Once the sources are updated, we're ready to install the build essentials. So we'll type sudo UPGet installbuild essential and press the Enter key. I've already installed this; that's why it's automatically installing it for me. But in your case, it's going to ask you to confirm, and all you'll have to do is simply hit Enter to confirm that you want to install it. If you don't see any errors at all, it means everything got installed properly. So I'm going to clear the screen and spend a little more time showing you what we want to run. We want to run this executable, which is the same file as this one, and to run executables in Linux, you simply have to do followed by the executable name. Now we also need to run this as admin, therefore I'm going to type sudo before the command I'm going to hit Enter and we're going to give it some time to extract the installer, and once it's done, we're going to go to all of our software and we're going to run VMware Player. We're going to accept the agreement and click Next to accept the license. We're going to say we don't want to share data, and we'll click on Finish. We're going to put the password in place, and here we go. During the installation, you might also get an option to either use the free or the paid version. Make sure you select the free one because we're using it for noncommercial use. So right now we're ready to create or open ready-to-use virtual machines using VMware. So I'm going to close my terminal window, and the virtual machine that we actually want to run is the customised version of Kali that we just downloaded at the start of the video. So to do that, we're simply going to click on "Open a Virtual Machine" or go to File and open a Virtual Machine. We're going to navigate to the location where we downloaded this virtual machine, and as you can see, it's in the Downloads. So we're going to go to Downloads; we're going to double-click it in here and select the only file that we can select, which is the VMX file. We're going to double click it, and here we go. We have it imported in here in VMware, and we can easily start it now by clicking on "Power On" in here. Now before doing that, I just want to show you how to modify the virtual machine settings. You do not need to do this; I'm simply showing you how to do that so you get an idea on how to modify the settings because modifying virtual machine settings is always the same regardless of what type of virtual machine it is. So we're going to click on Edit Virtual Machine Settings in here to modify the settings, and as you can see, the first thing that you can modify is the amount of memory that the virtual machine has, and you can increase or decrease it by moving the slider. It's set to 2GB by default, and that is good. So I'm going to keep it at that. Next, you can modify the number of processors that the machine has. Again, it's set to two by default. I'm going to keep it at that because that's pretty good. You can also modify the network settings, and as you can see right now, it's set to use an AT network. We're also going to keep this as "no." This is great because this setting will basically create a virtual network where my host machine is going to be the router for this network. And then all the virtual machines are going to be clients connected to this network. So they're going to get Internet connections from my host machine. And at the same time, all of my virtual machines will be connected to the same virtual network. This is very handy because my virtual machines will be able to communicate with each other, and therefore we will be able to use the Kali machine to hack into the others. We'll be able to test network attacks and do much more. So this setting will first allow my virtual machines to have an Internet connection, and it will also allow them to communicate with each other through this virtual network. Now, this virtual network will rely on the connection of your host computer, so it will not need any extra interfaces or adapters. And as far as the virtual machines are concerned, they are connected to an Ethernet network, but in reality they are connected through the host machine. Finally, you can also modify the display settings in here. And I usually check this box to speed up 3D graphics. If you have issues with it, you can untick it, but usually it gives you nicer and smoother animations with virtual machines. So we're going to save the settings, and we can go ahead and start this virtual machine by selecting it and clicking on Power On in here. We're going to say I copied it, and we're just going to give it some time to load. Now, this custom image of Kali already comes with VMware Tools, which is a set of plugins that improve the experience of using virtual machines. If you get a popup like this, you can click on Download and Install to install the latest one. Or you can simply click on Remind Me Later to install it later. And as you can see, if everything goes as expected, you should get the default login screen for Kali. So I'm going to enter root R-O-O-T as the username and press Enter. The password is the reverse of that. So it's T.O.O.R. We're going to hit Enter and give it some time, and then great! As you can see, now we have another operating system, Kali Linux, installed as a virtual machine inside our own main host operating system. Now, we can put this in full screen by going to "Virtual Machine" in here and clicking on "Enter Full Screen." The screen should automatically resize, as you can see here. And in most cases, the icons should look normal, but in my case, they look small because I have a 4K display. So we're going to need to manually modify the display settings. And to do that, we're going to right-click Go to Settings, then click on Display in here from the left. And we're going to set the scale to 200. I'm going to click on Apply. We're going to keep the changes perfect. Now Carry looks normal to me. You don't have to do this. If Carrie looked normal from the start, only if you have a high-resolution screen You might have to do this. Now, I know this operating system might look a little bit confusing and scary, but don't worry about it at all. I will teach you how to use it step by step as we go through the cars. If you face any issues while installing Kali, check out the Featured Questions first. And if you don't see your answer, feel free to ask us in the Q&A or in the forums, and we will respond to you within a maximum of 15 hours.
Linux Basics
1. Basic Overview of Kali Linux
Okay, now that we have Kylie Linux installed, I want to give you a basic overview of this operating system in this lecture so that you're comfortable with it and we're going to be using it throughout the whole course. So everything is going to become easier for you as we go through the course. Now, the first thing that I want to talk about is the status bar in here. So you can see we have an applications menu in here, and inside it you can see all the applications are categorized. So we have information gathering, application vulnerability analysis, Web application analysis, reverse engineering, and so on. So you can go onto each one of these entries and just select any programme that you want to run. And the next menu that we have is Places, which shows you the most common places in the file system. So we have Home; we have the desktop; we have the documents, downloads, and so on. So you can access the places from here, and then you click on "Home," or you can just click on the files icon here on the left, and both of these will bring you to the home directory, which is actually the root directory. So it says "Home" in here, but if I control L, you'll see that the actual location is forward slashroot. So, inside this, you can see that we have our downloads, music, and pictures, just like in Windows and OS X. We also have the time in here, and here on the right we have more controls. So the first thing that we have here is the workspaces. So Linux comes with multiple workspaces by default. Essentially, this allows us to have this desktop in here, for example, open the places, and navigate to downloads and do some work. But if we go here to Workplaces and go to the second one, you can see that I have an empty desktop that I can do whatever I want, and for example, I can launch Firefox here. And then again, if I want to go back to the first workspace, all I have to do is click on here. Click on number one and I'm back in here, and because I've already used up two spaces, the system is already creating a third empty space. So I can click on that and, as you can see, I'm in the third space where I can do more stuff. Now you can also navigate between the spaces by pressing CTRL-Alt-Up or down to go up and down in the spaces. The next part of the Salisbury is this last part in here, and if you click on it, basically the first thing it will allow you to do is control the sound. Next you'll see your connections. So, as you can see right now and as I previously demonstrated, This is showing up as if we're connected to a wired network because I configured this network to use an ad network. If you have a wireless adapter connected to this computer, you should be able to see it here. If you don't see it, then follow the link in the resources of this lecture to see how to properly connect your wireless adapter or any USB device to a virtual machine. Now, I should note that you can only use external USB adapters in order to access WiFi networks from Kali. You cannot use the built-in WiFi card, but Kali should have an Internet connection anyway because it is configured to use an app network. And as you can see here, it's telling me my wire is connected. So if I actually go down to Firefox, I'll close this, and if I just go to Google.com, you can see it is connected to the Internet. So let's go back to where we were. And if we click here, we also have the battery settings—the user settings. You can use this button to turn off the machine. This is to lock the machine, and this will show the preferences where you can modify the preferences of the machine. So you have Bluetooth, WiFi, the ability to change the background, languages, and so on. So you can spend some time getting familiar with this. It's very easy and very intuitive. The same goes to the file manager in here. Very intuitive. Double click to go in. You can right-click on Archive and select "Extract here" to uncompress it. You can navigate throughout these files by clicking them. And then you have the trash, which contains the deleted files. Now we also have the dock here, which contains our favourite applications. And you can also access all the other applications by clicking on the icon right here to show applications. And this will show you the menu items with the most frequent applications. and then if you click on all, it will show you all the available applications.
2. The Terminal & Linux Commands
Okay, now that we have a quick overview of Kali Linux, I want to spend some time talking about the Linux terminal. So you can access the terminal through this application right here. So if you click on that, it will open the Terminal window for us. As you can see, all it is is a black screen where you can type commands. Now the Linux terminal is actually very, very powerful because it can be used to do anything that you can think of. A lot of the applications and Linux that have a graphical interface were originally command-prompt programmes that were then given a graphical interface. So a lot of the time, maybe the graphical interface will be buggy or crash, but the terminal programme will still work. Also, a lot of the penetration testing tools do not even have a graphical interface. A lot of them can only be used throughout the terminal. Not only that, but in many scenarios you might only have SSH or command-prompt access to a machine. So you need to know how to use this command prompt in order to achieve your goals. So throughout the course, we're going to be using the terminal a lot, and that's why I want to spend some time just showing you the basics of it and making sure that you're going to be comfortable using it. Now the basic idea is that you type a command, and the result will be displayed for you on the screen. So let's have a look at a very, very simple command, which is PWD. Now this command prints the current working directory, hence the name PWD. So if I hit Enter, you can see it's printing forward slash root, which means right now I am in the root directory. So basically, I am in here. This is the root; it's home. So if I do LS, which is a command to list all the directories and files in the current working directory, we should get all of these directories that we see in here. So if I hit Enter, as you can see, I can see all these directories in the current working directory. Another very useful command is the CD command. This command allows us to navigate into another directory. So for example, let's say I want to navigate into the downloads. All we have to do is type CD followed by the name of the directory that I want to navigate to. So I'm going to type "downloads." Now if I hit Enter, I should be inside the download folder, so if I do PWD to see my current working directory, you'll see that it's saying I'm in route downloads. So if I do LS here, it should show me all the directories and files inside the downloads. So if I do Enter, as you can see I have adirectory and a file in here and these are the exact samefiles that you'll see if you double click the downloads here. Now if you want to go back one directory, so similar to pressing the back button in here, all you have to do is do CD again, the command to change the working directory, followed by, and now if I do PWD, you'll see I'm back in root, and if I do LS, you'll see all the directories and files in root, so that's all good. And there are actually a huge number of commands that you can use. So I'm going to include a link in the resources of this lecture for all the Linux commands that you can use. You don't need to know them by heart. We're actually going to be using a lot of them throughout the course, so you're going to naturally learn them as you go through the course. Now if you are using a command and you're not sure about how it works, you can just use the man command to display the manual for this command. For example, we've used the LS command here to list the files and directories in the current working directory. But if I do MAN followed by LS, this basically means I'm requesting the manual of LS. So I'm asking, how can I use the LS command? So if I hit Enter, you'll see I'll get a screen similar to a text file, and basically it's given me a lot of information on how to use the LS command. So you can see that it's telling us that this command will list the directory contents. You can see the way it works by typing LS, followed by the options, followed by a file. If you want to run it on a file, you can see a longer description of the command, and then you can see all the options and arguments that we can use with this command. In Linux, most options will always have the same syntax, so you can specify the argument with Letter or Award. For example, in this case, the asterisk (*) will ignore entries starting with a dot. So if you keep going down in here, you'll see all the options and arguments you can use with the LS command. And we have another example here. We have the L, which means it's going to use a longlisting format that will display more information about the files in the current working directory. So let's have a look at that. I'm going to press Q to exit this, and then we're going to do LS as usual, and since we read the manual, we know we can do L to see more information about the files. And if I hit Enter now, you can see I'm still getting the same directories, but it's also showing me the permissions, the users, the date created, and so on. So you can use the main command on any command you want, not only on the LS, so you can use it on the PWD, you can use it on the CD, or any other command, and it will show you a full description or the manual page of how to use this command. Now I'm going to clear the screen by typing clear, and the next thing that I want to show you is the help. So this is something that you can use again with almost all commands and all programmes in Linux. So you can just type the programme name or the command name followed by help, as you might think. This will show you a help message telling you what this command is or what this programme is, the arguments that it takes, how to use these arguments, and examples at the bottom. Now, another useful thing with the terminal, so I'm going to go over this again, is the arrows. So you can press up to see all of the commands that we executed previously, and you can press down to see how to navigate between the commands that you executed previously. You can also use the tab for autocomplete. So again, let's do LS, and you can see all the files, and let's say we want to go into Documents, so we can do CD followed by Documents. You can type documents or, if you're lazy like me, you can just do D OC and press tab, and as you can see, it's automatically completing the rest of the world for me. So this is something that comes very, very handy when you're using the terminal for a long time. Now, what I also want to show you is how to install programmes in Kali from the terminal. So first I'm going to clear this up, and the first thing that you want to do is update the sources where Kali can search and download programmes from. So we're going to do an after-fact update. Now apptget is the name of the application that allows us to download and install programs, and we're saying "update" because I'm saying that I want you to update the list of all the programmes that I can install. So I'm going to hit Enter, and you want to make sure that you have an internet connection when running this, and as you can see, it's telling me that it's done, and now we can go ahead and start installing applications. So the first programme that I want to install is actually a terminal programme that is similar to this one, but it allows us to have multiple terminal windows open in the same window. So in order to install a programme through the command line, we're going to do "apt-get," which is again the name of the programme that allows us to install programmes on the system. We're going to say that I want to install a programme called Terminator. So simple: first, we type the command's name, which is aptget. We're saying that I want to install and the programname that I want to install is called Terminator. So I'm going to hit Enter, and this is going to download and install Terminator for me. So you can use the same command to install any programme that you want. You just need to replace Terminator with the name of the programme that you want to install. Now I've already downloaded and installed this before, so it didn't ask me to confirm. But if you're running this for the first time, it might ask you to confirm whether or not you actually want to install this program. So all you'd have to do is press Y on the keyboard and hit Enter. Now, as you can see, it's done. So if I go to all of my applications in here and just type Terminator, you can see that I have it here. So I'm actually going to drag it and put it in my Dropbox so I can access it easily in the future. So now I can just click it in here, and that will open Terminator for me. Now this is another application that allows me to run commands, so it's exactly the same as this. So again, I can do LS and PWD. The only difference is that with this one I can actually right-click and click on "split horizontally," for example. And this will split the same screen into two screens where I can run commands at the same time. So I can have some commands in here and run commands in here, and then I can even split this more if I want, again vertically or horizontally. And as you can see, I can have as many terminal windows as I want. And this will be very helpful in the future when we'll be running a number of programmes and a number of commands at the same time. Now, before I let you go, I just want to show you two websites that I'm going to include in the resources of this lecture. First of all, we have a website here that includes the most common Linux commands, if not all. So you can go through them and familiarise yourself with them. But keep in mind, you don't need to know them all by heart. Like I said, as you go through my course and as you continue on with your journey, you will learn the commands that you need as you go. Another really useful resource that I'm going to include is ExplainHell.com. This website is designed to explain Linux commands to you. So all you have to do is type the commands in here. So for example, if you just type LS and hit Explain, it will explain that LS will list directory content. You could make it more complex and type LS la. And if we hit Enter now, it will break all the arguments and explain every single argument. So again. LS these contents if we highlight the L. As you can see, it's telling us that it's going to use a long listing format as we've seen earlier, and the A at the end is the same as A, which is all, which means that we do not want to ignore entries starting with a dot, so we do not want to ignore hidden files. So you can do any command in here you can do Apt, for example, will be installed and explained to you, so if you ever see a Linux command that you don't understand, you can always come in here. Put the command in, and it will break it down to you and explain it really nicely.
Network Hacking
1. Introduction to Network Penetration Testing / Hacking
The first penetration testing section in this course is going to be the network hacking section. The reason why I chose to start with this because everything,if you think of it, is connected to a network. So whether you are targeting it is a personalcomputer, whether it's a server, whether it's a company,or even if it's just a website. All of these systems are actually connected to a network. Literally, when you just connect to the Internet, you're connected to a network, because the Internet is just a really big network. So it is very important that you understand how networks work and how devices communicate with each other before we actually move into the next sections. So this section is actually going to be divided into three subsections. In the first subsection, we're going to talk about all of the attacks that you can do before connecting to a network. So you literally just have a computer with a network interface, possibly a WiFi adapter, and we're going to see what you can do before even connecting to anything. In the second subsection, I'm going to show you how to crack WiFi keys and gain access to WiFi networks, whether they use WEAP, WPA, or WPA 2. Once you have access, you can move to the third section, which will apply to both WiFi and wired networks. All of the attacks that you will learn in the third subsection apply whenever you are able to connect to the network or once you're able to gain access to the network. And here is where the real fun starts because you're going to learn a number of powerful attacks that will allow you to intercept the connections in the network and capture everything sent in it, including usernames, passwords, URLs, chat messages, and so on. Not only that, but you'll also be able to modify data while it's being sent in the air. So you'll be able to control the requests, have servers fake updates and inject evil code into the pages that they load, and do so many other cool things. So everything in the third section will apply for both WiFi and wired networks.
2. Networks Basics
Now, before we start talking about network hacking, you need to have a basic understanding of how networks work. Now we all know that a network usually contains a number of clients connected to each other, and clients usually connect to a network in order to share data or a resource. A really good example of a resource that we all have connected to networks in order to access is the Internet. So we connect to WiFi networks and even wired networks all the time just to access the Internet. Now all networks, whether WiFi or wired, work on the same principle. They have a device that is considered a server. Now, in many cases—for example, in your home network—this server is your router. This is also referred to as an access point. Now this router or server or access point is the only device that has access to the resource. So none of these clients have direct access to the resource. even after connecting to the network. The only way they can access the resource is through the access point. Assume you are client number one and you are connected to your home network via WiFi or ethernet, via a cable. And then you opened your browser, and you typed Google.com. What happens is that your computer will send a request to the access point asking for Google.com. The access point has access to the resource, which is the Internet in this example. So it's going to go and look for Google. It will receive Google.com and forward that response to your computer, and as a result, you will see the website loading on your browser. So if you actually go to your router at home and look at it, you'll see at the back that it's connected through a cable to the wall, and this is how it's getting its Internet access. Therefore, it is the only device in your network that has direct access to the resource, and none of your computers or any of the computers connected to the network can access the resource or can access the Internet without the router, without the access point. So the only way for all of the connected clients to access the resource is to go through the router. Now, the data is transferred between the clients and the access point as packets. So you can think of all of these arrows as a series of packets being transmitted between the client and the router as requests and responses. These packets are now transmitted in the air in WiFi networks. Therefore, if you have a wireless card and you're within range, you'll be able to capture all of these requests and responses. So basically, you'll be able to see anything that any computer connected to the same network as you does on the Internet because they will have to send all of this data to the access point. And because they're sending this data in the air and because you're on a WiFi network, you'll basically be able to capture these requests and responses, and you'll be able to see the URLs. They visit the usernames and passwords, and they enter the chat messages. Anything they do on the Internet will be sent as packets, and therefore you'll be able to capture it and analyse it. We'll talk more about that and more about how networks work as we go through the course. But this is enough to get you going through the next few lectures so that you can sniff data, analyse it, and start launching some cool, free connection attacks.
3. Connecting a Wireless Adapter To Kali
In this lecture, I'm going to show you how to connect a USB device to a virtual machine. As an example, I'll be connecting a wireless adapter to the virtual Kali machine. But this method can be used to connect any type of USB adapter. As mentioned in the course requirements, you need a wireless adapter for the cracking sections of the course. These two sections account for less than 8% of the course. So if you don't have a wireless adapter and can't afford to buy one, then that's completely fine. You could simply skip these two sections and continue from the network hacking postexploitation section, and you'd be able to complete the rest of the course without using a wireless adapter. Now, what we mean by a wireless adapter is simply a USB device that you connect to your computer, and it allows your computer to communicate with WiFi networks. Now, most modern computers come with built-in wireless cards. The only problem is that these built-in wireless cards are not good for hacking the WiFi or wireless adapter that we need to support monitor mode, packet injection, and AP mode. I will include a video in the resources to help you pick a good wireless adapter. And don't worry about what we mean by these modes. We will talk about this as we go through the course. But basically you need to get a wireless adapter that supports all three of these modes, and it should be supported by Kali Linux. The main thing you want to keep in mind is that brand does not matter. What you need to look for is any adapter that uses any of these two chipsets. The chipset is the brains of the wireless adapter. It does most of the work. And therefore, if you get any adapter, regardless of what brand it is, if it uses either of these two chipsets, it should support all of these modes, and it should work with everything that I'm going to do and that you'll learn in this course. So anyway, check out the video and the resources for more information on how to pick a good wireless adapter. I'm also going to include a link in the resources for our own shop where we sell supported wireless adapters. But you do not have to buy it from us. You can buy it anywhere as long as you get an adapter that uses one of the recommended chipsets. The wireless adapter that I'm going to be connecting to this computer is actually going to be this one that uses the REALTAKE 8812 Au chipset. You can follow the same instructions for whatever wireless adapter, as long as it's supported by Kelly. So what we need to do is simply run VMware. We're going to click on the Kali machine. We're going to right-click it and go to its settings. We're going to click on "Add In" to add a USB controller. We're going to select that we want to add a USB controller in here. We're going to click on Finish, and in the settings for the USB compatibility, I'm going to set this to 3.1. I'm going to click on "Show all USB input devices," and we're going to click on "Okay." And we're done. Now, before starting cali, make sure that you disconnect the wireless adapter. So, if it's already connected to your computer, make sure to physically disconnect it from the computer's USB port before running CAL. So I'm going to go ahead and start it. I'm going to log in. Once logged in, let's go and open up our terminal. and I'm going to run it if configured. This command is used to list all of the network interfaces connected to this computer. And if I hit Enter, you'll see right now that I have two interfaces. One of them is called ETH Zero. This is a virtual Ethernet interface that was actually created by VMware in order to connect this machine through the virtual NAT network. You'll also have Lo, which is the virtual loopback interface used in Linux. So both of these are virtual interfaces. No one of them is our wireless adapter. But that is normal because I haven't connected my wireless adapter yet. So I'm going to go ahead and connect it to my computer. And as you can see, as soon as I do that, we're going to get a pop up.The pop-up is asking us: What do we want to do with this? Do we want to connect it to the host, so the host is the main computer, the Windows computer, or do we want to connect it to the virtual machine? Now we obviously want to be connected to the virtual machine, so I'm selecting this option. This is the virtual machine that we're connecting it to, which is my Kali machine. That is perfect. And we're going to tick this box so that it always connects it to this machine. In the future, it won't show me this popup message. Once we do that, we're going to see another pop up that simply tells us that we can connect and disconnect USB devices using the USB icon here on the top right. So that's fine. I'm going to say thank you. Don't show me this either. We're going to click on "Okay." And now if we run the exact same command, "ifconfig" again, you'll notice that I have another interface. So we still have "ethical," which is, like I said, the virtual interface that is used to connect to the virtual Nat network. We also still have Lo, the loopback interface. And we have a new interface right now called Land Zero, which is my wireless adapter that I just connected to CAL. So now we can go ahead and use this adapter to discover wireless networks around us and hack them, and we will talk about that in details in the next lectures. And as mentioned, you only need this for 10% of the course, only for the cracking section. Also. Now, if we look here on the top right, you'll notice that we have an option for WiFi. And if we click on it, we can select a network and connect to a WiFi network. Now, I don't want to do that, and you should not do that, because we don't need to do this. We don't need the wireless adapter to connect to WiFi networks. We already have Internet access here through the virtual Nat network, through Ethical. We're only using the wireless adapter to actually discover wireless networks and hack them, not to connect to them.
So when looking for preparing, you need ECCouncil CEH certification exam dumps, practice test questions and answers, study guide and complete training course to study. Open in Avanset VCE Player & study in real exam environment. However, ECCouncil CEH exam practice test questions in VCE format are updated and checked by experts so that you can download ECCouncil CEH certification exam dumps in VCE format.





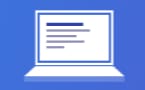
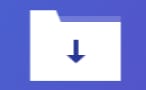
Frank Asamoah
Dec 29, 2023, 04:03 AM
I passed my CEHv10 exams scoring 123 out of 125 today. I had great value for money, all questions came from the dumps. Now targeting CISSP.
Kero
Nov 29, 2023, 10:05 PM
I just fail the exam after finish a master in cybersecurity, do the official training of CEH and prepare for the exam with more than 600 different questions around 5 times, that means, around 3000 questions, and I fail.... I am almost sure that everything is about money, about pay to do the exam again, they don´t care if you have the knowledge, of how much you practice, or if you pass with more than 90% all the test exam before do the real exam, they just brought me incredible missunderstunding questions. What warranty I have that I would have a real exam questions here?
ppp
Oct 31, 2023, 11:20 AM
good