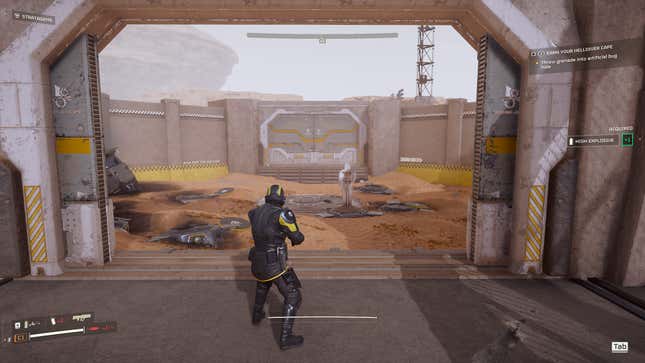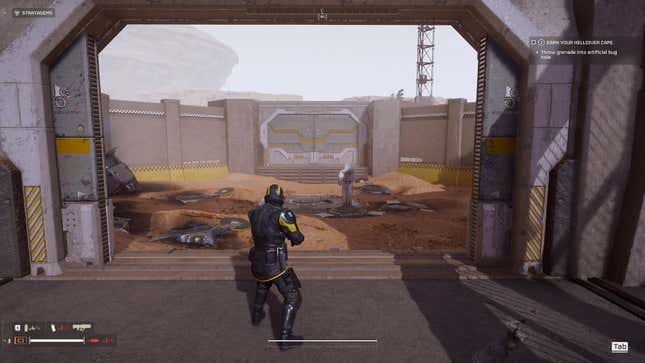Third-person cooperative shooter Helldivers 2 recently landed on PC and PS5. Featuring intense, chaotic gun fights against alien threats across the galaxy it’s proven pretty popular—so much so that you might be struggling to get into a match right now due to server load. Assuming you can get into one, I’ve rounded up a number of essential settings tucked into the game’s options that might make for a better experience.
With a host of graphics settings across PS5 and PC, as well as a number of gameplay tweaks, Helldivers 2 offers some nice versatility for players looking to tweak their experience. I recommend trying these settings out in the game’s tutorial. If you’ve already completed the tutorial, you can still access it by bringing up the main menu and selecting “Play Tutorial” on the bottom of the first tab. Once in the tutorial, you can try these settings out without worrying about burdening other players in a live match with your troubleshooting. All of these other settings can be found by navigating to “Options” in the menu and selecting the appropriate areas.
Try out different aiming modes
Helldivers 2 has a handful of aiming modes you can tweak to your liking, some of which might work out better for you than the default settings.
By default, you aim with the L2/right mouse button, and zoom into first-person aiming with the R3/middle mouse button. If you like aiming straight into first-person, PS5 and PC have settings that will remember your preference. You will still need to switch perspectives the first time you deploy into a match, however.
With these settings, you can have the game remember your last-used aiming mode across all weapons, or just one. The latter is handy for guns that you want to remain in first-person mode, saving other weapons for third-person.
On PC, however, there’s another very handy setting that allows for even more versatility. Dynamic Aim Mode lets you tap the right mouse button to instantly go into first-person mode, while holding the button aims in third-person. As noted in the settings, this doesn’t work with a controller and requires your aim function to be set to Hold.
Weapon selection and pickup modes
Helldivers 2 offers two weapon selection modes for playing with a controller (or on PS5) that you’ll want to try out. In “Default,” hitting triangle will swap between your primary and secondary weapons, while holding the swap button switches to your support weapon. “Classic,” on the other hand, will alternate between your primary and support weapon upon hitting triangle, while holding the button will switch to your secondary. This is very useful if you rely on your support weapon often.
“Switch Weapon On Pickup” is another setting to consider messing with. By default, you’ll swap to whatever weapon you’ve picked up. If you turn this off, you’ll keep your current gun equipped when picking up a new one.
Try out the alternate Map Navigation mode
This one won’t work for everyone (especially on PS5), but in the HUD section of the options menu, scroll all the way down to see settings for “Hybrid” and “Separate” map navigation. As the default, Hybrid lets you look around as you have the map open. Separate, however, lets you use your mouse to quickly scroll across the map when you pull it up. This is very handy for speedy navigation, but it comes at the cost of being able to look around.
On PS5, setting this option to “Separated” doesn’t offer much benefit. You’ll be locked out of looking around when the map is up, and the right stick doesn’t scroll the map. For console, leave this set to Hybrid.
Visual and HUD settings for PS5
On PS5, Helldivers 2 offers up a number of great graphics settings in the “Visuals” section of the game’s options. Here are some essential settings and other considerations to change up how Helldivers 2 looks and performs for you.
Given the nature of Helldivers 2’s gameplay, which is hectic and fast-paced in a way that emphasizes quick reaction time, Kotaku recommends Performance mode on PS5. While Quality mode does result in a more pleasing image, the reduction of frame rate makes the game feel far too sluggish.
If you want an even clearer image, you may wish to try turning off bloom and depth of field, raising the sharpness meter, and turning anti-aliasing on. I personally prefer leaving depth of field and bloom on as I find it makes the game more immersive, but this is purely an aesthetic preference.
You can also change the size and look of the HUD a fair bit in Helldivers. In the HUD section of the game’s options, you can apply a curve to the HUD to make it look less flat, as well as change its overall size and opacity. There are a number of other per-function settings worth considering in the HUD menu as well, though they’re quite numerous. You may wish to change them up one at a time to keep track of the pros and cons of different settings.
PS5 also includes a field of view slider in the Visuals setting on PS5 (PC stores this option in “Display”). A higher field of view essentially opens up your peripheral vision a bit more, so it’s worth messing around with if you find it improves how well you can see objects, enemies, and friendlies around you.
Helldivers 2 is proving to be some excellent co-op fun. Be sure to get the most out of the game by spending some time in the settings to configure the look and behavior of this bug-bashing experience.
.