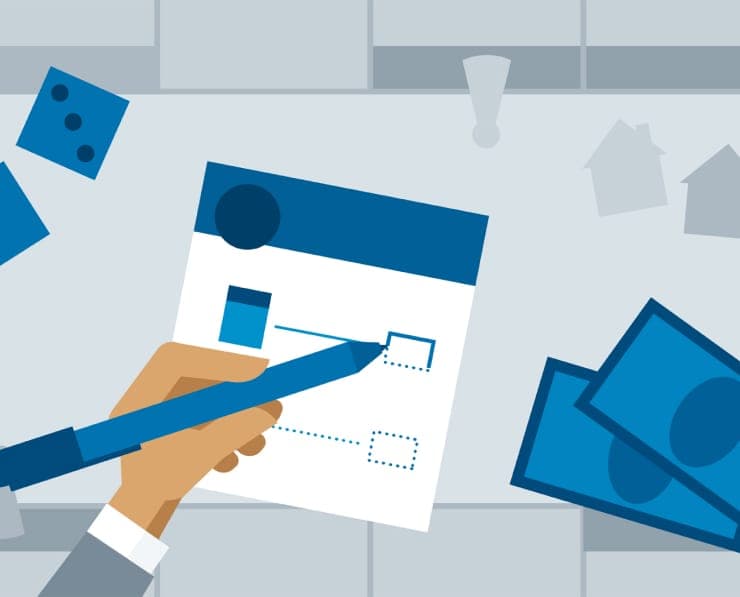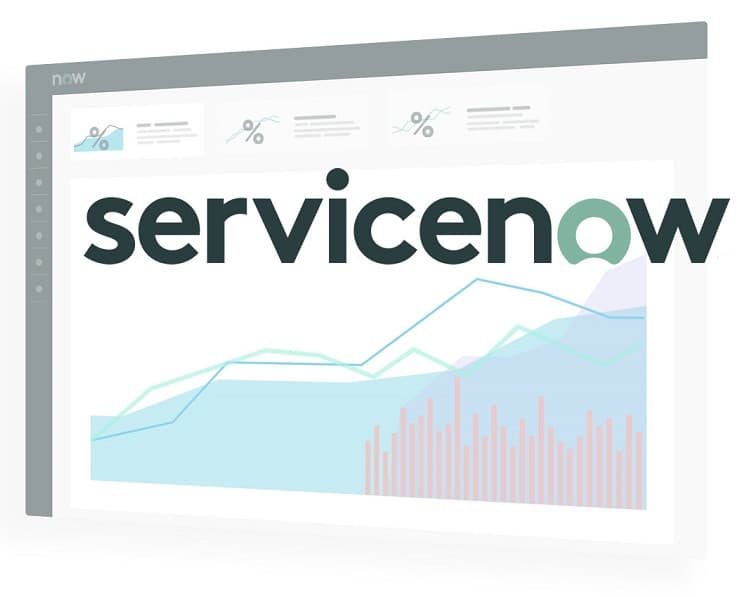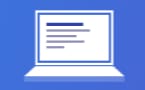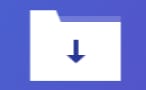Student Feedback
CSA: ServiceNow Certified System Administrator Certification Video Training Course Outline
ServiceNow Overview
Basics of UI
User Administration
Tables & Columns
Core Configurations
General Configurations
Service Catalogs & Knowledge...
Reports
Update Sets And Plugins
Custom application
ServiceNow Overview
CSA: ServiceNow Certified System Administrator Certification Video Training Course Info
Gain in-depth knowledge for passing your exam with Exam-Labs CSA: ServiceNow Certified System Administrator certification video training course. The most trusted and reliable name for studying and passing with VCE files which include ServiceNow CSA practice test questions and answers, study guide and exam practice test questions. Unlike any other CSA: ServiceNow Certified System Administrator video training course for your certification exam.
Basics of UI
3. UI 15 Vs UI 16
Hello. Welcome back. In our earlier videos, we have seen how the basic UI is and also gone through the left navigation panel, in-depth details about the navigation pane, these applications, location, applications, menus, favorites, and also this history. This is what we see right now. but in many of the organizations, the UI might be different. Depending upon the instance configuration, the UI might be different. That is because there is a different version of UI right now. Whatever we see, it is actually UI 16. If we click on the gear icon over the banner, we can see a button called Switch to UI 15. This is the older version. Right now we are on UI 16, as I said. And this is the latest version. If you want to go back to the earlier version, we can click on the UI 15. This will actually load the whole form in the UI 15 version. So in your instance and in your organization, the instance might be in UI 15. If that's the case, this is the view where you'll see the fundamentals of this UI 15. and the UI 16 is almost the same. On the top, we can see the banner icon, a banner area, and here is the content area. And on the left side, we can see the navigation pin. There is an extra thing called the edge bar. And this is something that is specific to UI 15. We'll be discussing this in a few moments. Before that, let's discuss the similarities or the things that are almost the same as the UI 16. As you can see, the basic thing is that the content area is the same. If we talk about the banner, we can actually hide it because we have seen something called "elevate rules." If you click on this, this is actually in UI 15. This is related to the elevate rules. If you click on it, it will ask for the security admin's elevation. Another thing we have seen in UI 16 is impersonating another user. If you click on it again, we'll be able to impersonate any of the users. These two options were under that particular username. On the right side, we were able to see the username, and if you click on it, we'll be able to see these two options between the profile and the lockout links. If I click on the username, I'll automatically see the user profiles. This particular user's profile And then this is the logout button. These four things, the profile andthe impersonation and elevate rules. And finally, the logout. All these four options are clubbed under the username in the UI 16. Here, we have the chat option over there. The same thing is over there. and then the gear icon. We can see the "Switch to UI 16" button. This is the help bar. We have seen it over at UI 16 already. Where do you want to redirect to? Home pages or the dashboards. All the things that I have seen over there are all present over here, but in a different way. We had different tabs over there, like a general form list. But here everything is available over here. There are no tabs over here, but there are different sections. All the options that you see over there will also be over here. The basic thing is that all the options that you are seeing in UI 16 and UI 15 are the same. But the way you see it or the place where you see it will be different. Even the search is available. the global search. So that's it. Regarding the banner and the content area, there is no change regarding these two. If you are talking about the options, all of them have favorites. If we want to see the favorites, you can click on this. So it will show only the favorites. Right now, these are the only favourites I have selected. So that's why we are able to see only that. And on top of it, we can bookmark certain things. In our previous version, UI 16, you could create a filter and save it as a bookmark. Here is the place where we add the bookmarks. We have three more things over here. The first thing is the toggle navigator. The lift navigation pan can be shrunk or expanded with this toggle navigator or expanded.And we can also resize the lift navigation panel. We have list and form views for this. We must ensure that we open any of the list layouts first. Let's say I'm heading to the incidents list layout. If I open any of the incidents, it will appear in the right-hand tab. I can click on the plus icon over here. It creates a new tab. Now, if I click on any of theincident, that particular incident details will be opened. On this tab, I can see two tabs and two incidents at the same time. This is a tabbed-form view. Finally, we have tagged documents. If you click on the tag documents, we can see a list of the tagged documents. How can we tag a document? Just go to any of the records and open any of the reports. On the top, you can see the tag. Click on it, add any tag, and you'll be able to see it over here. So this is the tag documents. This is the basic difference between the UI 15 and 16. Most of the options are available on Google. Both the things, the UI 15 and 16, theonly thing is the way they are shown orthe place where they are shown is different.
4. Forms
As we understand the service now, the basic thing is tables and records. Everything in service now is in the form of tables and records. Let's have a look into the forms and lists. The difference between these two things is that, basically, if you are opening a list of records in a table, it is called a list layout. If you are opening a particular record in a list or if you are opening a particular record in a table, then it is called a form. Let's say if I'm searching for incident records, if I type "incidence," I can see this incident application over here. If I open any of these links, let's say all records or all incidents, it will open this list layout. What I'm seeing right now is all the records in this particular table, which is nothing but a list of records. That's why it is called a list layout. If I open any of the records, then I can see the form layout. This is the form layout. Now that we can see many details regarding this particular instrument, its number, caller, categories, subcategories, and many other things, All these things are specific to one particular record. If I'm coming back to the list layout, we can see the columns, which are nothing but the fields that I have seen in the form layout: the number, short description, caller, all these things we have seen in the form. But I can see all these ticket details in one go over here, and we can actually search for many things or many records over here. And we are going to have a different class only for this list layout. For now, let's get into the form and understand all the details of a form. As you can see in the content area, we can see all the details of this particular record. Its number is one, triple zero, eight. This Joe employee is a collar of this particular ticket. It has a short description. It has a category subcategory. What is its current state? How did the caller contact the service desk? Is it self-service or through email or phone? And what is the impact, urgency, and priority? Who has reported this incident? many things like that. All these things are basically facts on this particular record. We can also call them as dictionary entriesor we can also call them as columns. Even the fields over here, as we can see, are of different types. Watchlist, work notes, and list work notes All these fields are of different types. This is a reference type, this is a choice field, and this is just a text field. We'll be discussing different types again in the future sessions. But there is a big difference between the basic form and these three different things. Here we are actually grouping certain fields under particular sections. Are there any related records to this particular incident? Yes. If yes, then is there any problem related to this incident or is there any change request related to this incident? All related things are captured under this particular section. Whenever we are closing an incident, we need to provide certain details, like the close call or the close note. Who has closed it? When did he close it? So all those closure related informationis captured under this particular section. Basically, these are just fields. But as they are related pieces of information that are connected together, they are under one particular section. These things as I said, it is called as sections. We can see buttons for update, resolve, and delete. We can see the same buttons over the top, too. If we click on those buttons, there will be a certain script, and that script will be executed. Even the related links over here are the same. They are just shown as different names. If we click on them, certain scripts will be present, and those scripts will be running. This will have a different script, and this will have a different script. Those are nothing but related links. Or we actually call them "UI actions." Technically, they are called UI actions. We have a different section, a different session, for that. And now we have a load-related list. If we click on it, we'll have all the lists loaded. What exactly these related lists are? If there are any other records from another table related to this incident, then we'll be able to access them directly. From here. We have something called SLAs (Service Level Agreements). They are created in a table called Task SLS. For one specific example, we can have N tasks with SLS. If that is the case, then we'll be able to see all those tasks listed over here. Right now, there is only one task attached to this incident. That's why you are able to see one task. If there are many, you'll see all those right here. This is also actually listed. If we see the list layout, we can see all the columns at one go.It is also the same over here. But the thing is, the way you see things over there and the way you see things over here are a bit different. On the top, we can see the paper clip icon. With this, we can attach files if you click on this choice file. It will pop up a window where we can search for our particular files, and those can be attached. And then we have the activity stream. If we click on it automatically, it will be redirected to the activity log section. and we have a personalised form. We can show or hide our existing form fields. If I don't want to see the business service, I can hide it. Or if I don't want to see this approval history, I can hide it. Whatever fields are shown over here on this particular form, I can hide them. If I want to, I can hide them. Some fields are mandatory. In those fields, I will not be able to hide it like the caller's short description The red-colored fields are nothing more than, as you can see, placeholders. For the short description, I can see this red icon This is the mandatory field, but if I am filling it, then that particular colour will be greyed out after the personalised form. We can see some extra options We can send an email about this particular incident if we click we can see thatwe can send an email to any of the user inthe current existing system or we can type which means wecan hard code an email ID we can type the textthe body we can modify the subject also then finally wecan send it we have option called toggle template bar atthe bottom if you see this is the template bar wecan add a template so this is controlled by this particulartemplate bar option form can have certain annotations if you wantyou can add or you can show or hide those annotations Through this particular toggle annotation, let's take a quick look at the business rules Simply type "business rules" in the left navigation pane, and you'll see that under "system definitions," let me open any of the business rules so that I can tell you exactly how they work the annotations, so again, if you click on this, you'll see this highlighted toggle annotations for certain places. We can see certain text that looks like information; these are nothing more than annotations. To hide them, toggle the annotations on or off again. Now all those annotations are hidden. We've seen how to add the tax; this is how we add tax to specific record NUI 16; we can go to the next record directly through this particular next record option or the previous record option; these are the basic things related to a particular form; let's go back to our incident; let's take a quick look at the form layout once more; these are certain fields that are displayed over the form; what if we want to remove or add extra fields over the form? Basically, if we right click and go to configure and then form layout, we'll be able to modify the fields over here If you want to change the number of related lists we see, we can go to the later list and modify. Let me go and check the number of later lists that we see over here. We can see the file-related list right now If I select Configure and Related List from the context menu, I can see all the related lists that are related to this particular instance. On the left side, we can see all the existing ones, and on the right side, I can see all the ones that I have selected, which means they are available right now on the phone. If I want, I can bring them. Let's say I want to add all the relatedproblems I can add the related list like this: if I scroll down, I can see that the other related list, which is problematic, is added. How can I link certain problems to this particular incident? Just click on Edit. Now that this is the slash bucket, I can see all the existing problems; I can select problems and then add them. That's it. These problems are now linked to this incident. If I scroll down to that related list, I can see the problems linked to this particular incident. Again, this is a list layout, but this is related to a particular record, so it is a related list. In the same way, we can also modify the fields that we see over here by going to "Configure" and then "Form Layout." We have seen number, call, or subcategory—all of these are on the form. On the left side, we can see all the existing records or all the existing fields of that particular table. These are not available on the phone right now. If we want, we can either double click them or select them and click on this greater than symbol. It will add to the form. We'll get a bit deeper into the form layout in the further sessions. We have different views and sections we'll be discussing in the further sessions.
5. Lists
In this section, we are going to cover the list layout for service. Now, we have already discussed what the exact layout of the list is. Whenever we are seeing lists of records in a particular table, that is nothing but the list layout. Let's go to the left navigation panel. I am typing for the incident records. If I click on All, I will see the entire list of records. Let's say if I click on "Open," I will see only Open tickets. Just try to observe. If I'm clicking on "Open" over the top, I can see a new filter called "Active" equal to True. If I click on all, that filter is not available. And at the top I can see a list of the number of records—basically 57 records. If I click on Open, that number is just 34. Basically, what is happening is that if we add any filter based upon that filter, the number of records will differ. Right now there is a field called Active. Let me bring that particular field over to this list layout. As you can see, that particular active field is not available on this list. In the parent state, we can see many different columns over here, but this particular Active field is not available. In that case, I can make a gear icon visible if we return to the top. This is the gear icon. I can click on it, and I can bring up the fields. This is the field that I'm talking about. Let me bring it over the top, and let me remove some of the unnecessary fields. So this is how we can either add or remove the fields for the list layout. Now you can see the updatedtime all those things are removed. Earlier, we used to have the assignment group assigned to all of them, but those are removed from the list now. But I am able to see a new column called Active. This is not a newly created field, but it is already existing. If I go to any of the records, this will actually open up the form layout of the particular record. And I can see many details, like number, category, subcategory, and all. If I come back, I can see only a few records. Let me go back to the list layout once again. So this is the list layout. In this list layout in the form layout, basically, we have seen many of the values and many of the details of a particular instant. But here we are able to see only a few. If you want to add more details or if you want to add more columns, you can just go to this personalised list and add them. But remember, this is purely for the existing user, like the logged-in user. If I am adding any of the columns overthis list, then it will be only for me. if any other person is checking the same list. Then he will not be able to see my fields. If I have admin rights, I can right-click on any of the columns and go to this configure and list layout and see a number of fields. These are the fields that are available on the table, and these are the fields that I am able to see on the list layout if I want to add any fields. Simply add them; this will propagate the change to the global level, implying that everyone will have this particular change, and keep in mind that this is purely for my benefit. sorry mein the sense admin: I can only see these changes. I can only create these changes When it comes to the list layout, we have many options for certain filters wehave already seen how this filter works based upon thisparticular condition the number of records will be changing onlyrecords which satisfy this condition will be shown over here How to add these conditions The simplest way is directly. Click on this funnel icon and you'll be able to see this condition Builder: In this condition, builder, add yourconditions Let's say short description, which is nothing more than the operator short description begins with or short description ends with short description contains. does not contain a short description Ease is nothing, but we need to provide the exact phrase "not empty," so these are all different operators Let's say if I'm going for the short description, it contains tests and will show me the records that satisfy these conditions and are active. True and also short description contains text test so Iremove one of the filter as you can see I'mable to see some more one more record but thisis active false earlier we had active filter that isthe reason why we did not see that what ifwe want to have shortcuts for this particular searches andfilters If you right click on any of the fields, we have two options show matching and filters out If I only want the priority three incidents, I can right-click and select "show matching," which immediately adds a filter to this specific list layout, which you can see over here, and it only displays the priority three incidents. three incidents andagain if I want only in progress state sorry ifI don't want in progress state incident I can rightclick and then filter out immediately this particular filter statenot exclamation is nothing but not state not equals toin progress this is how we quickly add matching ornot matching filters Let me go and click on all You can see that right now there are 57 records satisfying this particular filter Upcoding the filter is nothing. Out of 57, I'm able to see only ten records, one to ten of 57. What if I want to see more records? Just click on this show and I can change the number of records, let's say 51 to 50 of 57 records. This is how I can manage the number of records. I can see the list layout. On top of it, I can also do a search based upon this particular go to.If I say short description, the containsthe shortcut for that is star. I can write something like that andautomatically that filter will be added. contains a short description and contains a test. If I do not want that, then it's just an exclamation point that does not contain a test. The same way you can also search for something similar instead of going through this particular location, you can also search for the details of this place. If you are not able to see this, make sure that you click on the lens icon over here, the magnifying glass. It will either show or hide it. Let's say I want only active, true incidents. I can write it as this equals true, or as does not equal true, with an exclamation point. So this is how we show "equals" or "is not equals" to "contains" or "does not contain." Another interesting aspect of the list layout is, first of all, let me filter all the records; the grouping feature of the list layout If I want to group all the instances based on priority, just right-click on the column and click on "group by priority." We can see that all the records are grouped. Right now, there are 26 incidents with critical priority and four with high priority. If I want to expand, I can see them. I can either hide or collapse that particular group. This is one of the interesting things in the list layout. If I want to ungroup them, right click on any of the columns, and you will see the ungroup. You can group by any of the columns,like you can group by call, or youcan group by short description, group by active. You cannot group fields by time fields.This is the time field, so you cannot group bytime fields, but you can group by any other things. The next thing about the list layout is exporting the records. Right click on any of the columns, and you can see this export option. You can export to Excel. Sheet CSV sheet Or XML. Or JSON. Or PDF. Let's say Excel. Now if I click on download, I can get an Excel sheet of all the existing records. Let's pretend I'm putting a filter over here, like priority one. Now we have added a filter, and right now there are 26 records. If I export, then I'll be exporting only 26 records. And the columns in the Excel sheet will contain only the existing columns. It will not contain the whole incident columns. If I want to add extra columns, just add them to the personalised list, and then you'll be able to get those details in the Excel sheet. We can also sort the columns. Let's say if you want to sort by "opened," which is a time, just click on the field; automatically, you'll see a blue icon over the particular column. Right now, it is showing the latest record from the top of 2017: eight and six. At the bottom, you can see the old tickets. If you want, you can click on that again so that the filter will be reversed. This is the one that is on the top right now. You can also click on these three lines. We can begin with something specific, such as "A to Zorz to A." We also have visual task codes where the way we do the work can be managed. We can categorise the things which we need todo and all over the visual task board. So this is the visual task board. You can always explore this visual taskboard and see how exactly that works. There is also something called "views in service" now. Let's say, for example, right now we are able to see certain fields on this particular list layout. If we click on this, we get one more thing called views. Let's say if I have major incidents, the number of columns I see on this list will vary. Earlier, we actually removed the assignment group and reassigned it, but they have come back again. This is a different view wherein we can add different fields, and if we want to go back to the self-service view again, the number of fields we see will vary. So this is to have different views. Whatever changes we make, that change will be for that particular view only. If I'm going to change the layout of a particular list, I'll right-click and choose "Configure list layout." I can see the existing fields on the left side and the fields that are on the list on the right side. If I look down, there is a thing called "list view" here; it is default right now. If I change the view name, even the fields over on the right side have changed in the same way. If I select some other field again, the number of fields are changed.So this is how we manage different views. If we add any field over here, then this particular edition will be only on this particular view, not on all the views. This is how we do the list layout for different views. So that's it regarding the list layout. Bye.
6. List V3
Hello everyone. Welcome back. In this video we are going to talk about List Vthree, how we can activate the List V three plug in,how we can work within the List V three and whatare the features which are present in List V three. We'll be discussing all those things in this particular session before that. First of all, I would say a very small number of organisations are right now using List V.3 because it has lots of bugs. Though it has been released in a year or more than ayear back, there are still many bugs in the List V three. Because of that, many people are still working withthe List v two version which we have actuallydiscussed in our earlier version, earlier video. So let's start to activate List V three.First we need to go to the plugins, and in the plugins we need to activate the List V-3 plugin. So this is the plugin list here. I'm going to search for the List V three. You can see that the List V status is "inactive," which means I haven't activated the plugin yet. Remember, once we activate any plug-in, we won't be able to deactivate it. The only thing is, we can deactivate the features that are coming from this particular plug-in, but we cannot deactivate the whole plugin in one go. I'm going to activate the plug now. That's it. The plugin is now activated. Once you activate the List V.3, make sure that you log out of the system and then relog in because the older session will not have the proper changes. So make sure that you re-log into the system. So I've just relogged into the system now. First of all, before getting into List V.3, we must understand two important properties. System properties. Just type List V 3 over the left navigation panel, and we'll be seeing a module named List V 3. And if you click on this, these are certain properties that are related to List V, Three, and the two important properties that are of great concern. Or the first two enable list v. three, and another is list v. three for related lists. As I said, a plugin cannot be deactivated. So once it is activated, we cannot deactivate it. But List V Three is an option which can be deactivated. Through this option, we cannot deactivate the plugin, but we can deactivate the List V plugin. Make sure that if you want List V-3, this option is selected. If you don't want it, just uncheck it. In the same way, if you want the related list to be in List V-3 view, make sure that you have enabled List V-3, or you can just turn it off. These are the two important properties that are of concern right now. Let's go to an instant form and see how the instant basically looks like the List vs. Three form. So basically, the list of three is being loaded. You can see the way it is getting loaded is also different. So this is the List v. 3. You can see some basic changes fromthe List v two and v three. Like there is no gear icon and thenumber of records are not displayed over thetop, instead it is displayed over the bottom. There is an extra option called "Grid and split," and you won't be able to configure it through the right clicks. Just the sorting and grouping options are available, but not the list layout or controls. Those are not available over here. You are actually able to export the Excel sheet from this option earlier in the list, but here those options are not available from here.Instead, what we have to do is basically what ServiceNow did, which is club all these features under one option, which is this. Just click on these three horizontal lines, and this is the Personalized List column. Here, you can customise the number of columns that are displayed over this list. This is same functionality which the gear icon overthis area used to do in the list. We work in whatever fields we want. Just make sure that you check those fields, and those will be displayed over the selected section. If you want to remove any of the fields, just click the cross mark. This is the Personalized List layout, and if you want to export the Excel sheet or whatever it is, you have to go from here. And in this export option, you'll see different options, such as let me return, CSV, PDF, and all the options that used to be in the right click. Export to a List v. Those are available over here. And we can actually go to the UI policies or business rules—anything that is related to this table—by right clicking on the table on any of the columns. Those things are also changed. Those are clubbed over the configure option. If you just click on the configure button, you can see all those things. So if I click on this, it will show the list of business rules for this particular table, the same as in the big client scripts. I can also go to the table from here. It is not available over the right click, but everything is available over the three horizontal lines over here. Whatever you feel like is missing from List v. Three Just go to this place. Most probably, you'll be finding that feature over here. The other option in List View 3 is the grid and split view. This is the usual view, the grid view. First of all, let me minimise the left navigation pane. Let's check out the split view. If I click on the split, it actually displays the list layout of records on the left side, and we can actually select any of the records. Once we select that record, that record will be displayed on the right side. Basically, the form layout you can see right now has one double zero and one three-incident selection that is displayed over here. If I want, I can click on any of the records that will be displayed on the right side again. So this is the split view. Let me come back to the grid view. And in our List v.3, we were able to save this particular filter by just right clicking, and we had an option called "Create Favorite" that is not available over here, but instead is clubbed in this section, "Create Favorite." So this is basically a brief description of the List v. 3. And there is one different thing. When we are talking about "group by," we have already worked on the group by functionality in the List v two.In List v. 3, it is a bit different. If I right click and group by state, Let's see how it looks. So this is a group by perspective. Earlier, we used to have an option to either minimise or maximize, basically to collapse the closed records or the in-progress records. Just verify the same thing in the list we do, and you'll understand it. Instead, here we can actually have the group things. We can either remove any of the grouped elements, like in this case, "unchecked closed." I won't be able to see the closed records. This form is just loading. Yes, it was removed. Now I will be able to see only 21 plus 18 plus six records. Okay, Close is now removed from this particular list. So this is basically how the group-by functionality works in List B (3). So that's it. The basic thing or the basic view of List v. Three We are good with this. The only thing is, maybe in some of those situations, we want certain lists to be in List v two.In that case, what we can dois we can disable the List v.Three for a specific list. Like say for example right nowwe are seeing the List v. Three. In the instance, if you want to disable List v.Three, just go to the List control, thelist control scroll down and you'll be seeingcertain options for List v three. Simply disable the list. V 3. That's it. So this is our usual list v. two. This is what I was saying. We can either collapse or expand the group by feature. And whenever you are on List Version 2, say, for example, if you have enabled List Version 3 and a particular list is in Version 2, then you will see a bug icon over here. And this is only available to us. The admin's end users will not be seeing this. You can find out why Listv 3 isn't displayed here. It says List Version 3 is enabled in the list; it should be enabled in the list control. So if we go to that, it will show us the error. So basically, as I have disabled it, we are not able to see it; that is the point. Even if the hierarchical list is enabled for a specific list control, it will not display the list v3, but rather the list v2, so this is all about the list v3. Basically, till now, we have been talking about the usual list. Let's get into the related list. If we open any of the reports, we can see the list in the bottom related list. So even here, you can see the way it is being displayed is different. There is no gear icon, which means it is just me and three. This is just one of the key things by which you can simply say whether a particular list is in v. 2 or v. 3. If there is a gear icon, it is list v. two. If the gear icon is not there, it is the list v three.So all the things are in list v. three, and all the related lists are in list v. three. On the other side, we also have references like those assigned to the reference field. Even if we stick with this, the list of three will be displayed. So these are the three key places where the list of three comes into play.
7. Views
In our previous class, we learned about forms and lists, and now we're going to talk about views. There may be times when we need to show only certain fields to the user, rather than all of them, so for one user, you want to show certain fields, and for another, you want to show some other fields; in that case, views are very useful. To understand that let's get into the incident table I'm openingall records let's open any of the record here there isa thing we can see this context if we click onit we can see this option called view right now asyou can see I am in default view it is tickedright so we are on default view now let's say justtry to remember some of the fields which you can seeright now and now I'm going to view called self service with the form loaded as you can see the form isloaded and number of fields are actually very less and verydifferent you can see only number caller. There were fields such as priority, and the watch list could be opened and closed. Configuration. Item categories. Subcategories, all those things are not available right now, and you can see on the top there is a name called "self-service view," which means the view is different, and again if I go to the views, I can see some other views, maybe like, let's say, major incidents, or let's go to mobile, where again the number of fields that we see might differ, as you can see the view is loaded. The view is a mobile view, and even the way the fields look is different. Earlier, we have seen certain splits in the form, but in this view those splits are not available, so this is actually the difference between each view, so in one view we can set certain fields. In another view, we can set some different fields. How can we do that? Simply right-click configure form layout in this formlayout to see all the fields, but these are for mobile view. If I change the view to default, we can see that the fields have changed and these are the fields that are available on default view, and even the sections are specific to this default view here. I can bring thefields or remove the fields but this will impact only thedefault view if I want I can change the view again Let's say there are major incidents and the number of fields are again changed. Even if you see the sections, there are no sections. I can create a new section, but the section will be created only in the major incidents view. This is how we create views and modify the form layout, so in one view we set certain fields. We set different fields in another view; right now, in the current incident form, what usually happens is the ITL people. The people who work on the incidents will be able to see the default view. They will automatically be redirected to the default view. But when we are talking about end users, end users are redirected to the self-service view. How? They are redirected based depending upon the modules. If we go to any of the course modules, we will discuss this in the following section. Let me just tell you how we can do it. This is a module. If I click on this edit button, it will open that module form. So on this module form, you can see the link type, and here you can mention a particular view. You can add a query like "sysparom underscoreview" or guess that it is like "sys view." Just one more underscore view equals ESS. This is the name of the self-service view. If we write like this and if I update whoever clicks on this particular module, he will be redirected to the incident form, but in the ESSU this way again in the visibility, we can set the roles depending upon the role, and he will be redirecting the ITL guys to the default view and end users to the ESS view. So this is how we actually manipulate the views. How? I mean, based upon the rules and all.
Pay a fraction of the cost to study with Exam-Labs CSA: ServiceNow Certified System Administrator certification video training course. Passing the certification exams have never been easier. With the complete self-paced exam prep solution including CSA: ServiceNow Certified System Administrator certification video training course, practice test questions and answers, exam practice test questions and study guide, you have nothing to worry about for your next certification exam.