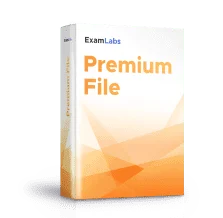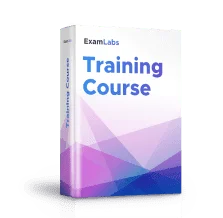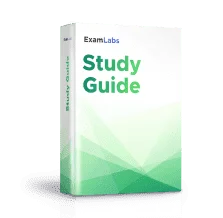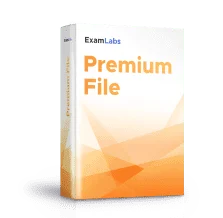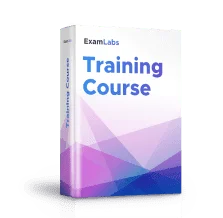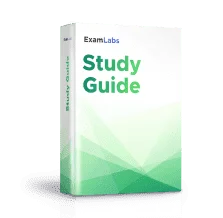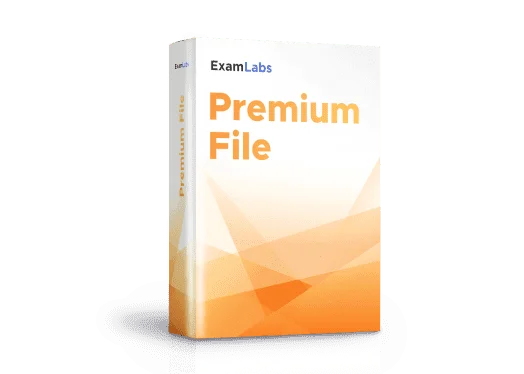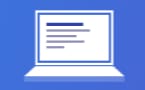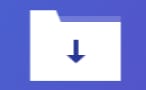Pass ECCouncil CEH 312-50v11 Exam in First Attempt Easily
Latest ECCouncil CEH 312-50v11 Practice Test Questions, CEH Exam Dumps
Accurate & Verified Answers As Experienced in the Actual Test!

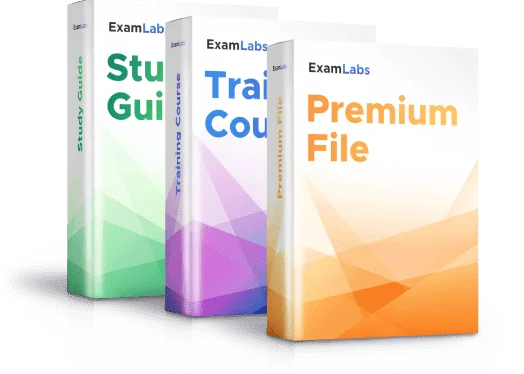
Check our Last Week Results!
- Premium File 400 Questions & Answers
Last Update: Dec 30, 2023 - Training Course 135 Lectures
- Study Guide 976 Pages
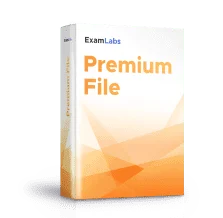
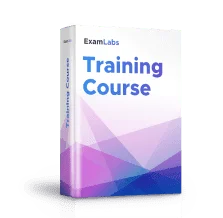
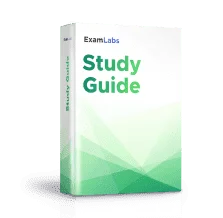
Download Free ECCouncil CEH 312-50v11 Exam Dumps, CEH Practice Test
| File Name | Size | Downloads | |
|---|---|---|---|
| eccouncil |
1.6 MB | 824 | Download |
| eccouncil |
886.7 KB | 1153 | Download |
| eccouncil |
302.4 KB | 892 | Download |
| eccouncil |
164.6 KB | 938 | Download |
| eccouncil |
222 KB | 1038 | Download |
| eccouncil |
163.1 KB | 1145 | Download |
| eccouncil |
92 KB | 1367 | Download |
Free VCE files for ECCouncil CEH 312-50v11 certification practice test questions and answers, exam dumps are uploaded by real users who have taken the exam recently. Download the latest 312-50v11 Certified Ethical Hacker v11 Exam certification exam practice test questions and answers and sign up for free on Exam-Labs.
ECCouncil CEH 312-50v11 Practice Test Questions, ECCouncil CEH 312-50v11 Exam dumps

Introduction
1. What Is Hacking & Why Learn It?
Now, as I promised you, this course is going to be highly practical. But I also promised that I would not neglect the theory. Now, what we mean by hacking is being able to gain access to a system that you're not supposed to have access to. So for example, logging into an email account that you're not supposed to have access to is considered hacking. That account, gaining access to a remote computer that you're not supposed to have access to, is hacking. That computer reading information that you're not supposed to be able to read again is considered hacking. So you can see that there are a large number of ways to hack into a system, and the word hacking can refer to a number of things, but the main concept is the same. Gaining access or being able to do things that you're not supposed to be able to do is considered hacking. Now, there are three main types of hackers. We have black-hat hackers. These are the bad people that hack systems illegally in order to steal money or achieve their own illegal goals. The second group of hackers are the "white hat" hackers. So this is us. These people use the same techniques used by the "black hat" hackers, and they also hack into systems, but they only hack into systems that they have permission to hack in order to test the security of these systems. And finally, we have the grey-hat hackers. These are a mixture of the two. So they'll hack into any system even if they don't have permission to test the security of the system, but they will never steal money or damage that system. And in most cases, they'll go ahead and tell the administrator of that system. But what they do is still illegal because they test the security of systems that they do not own or do not have permission to test. Now, one big question that people always ask is: why hacking? Why teach or learn hacking? Well, hacking is an existing industry. There are lots of job opportunities for ethical hackers—people like us who would go ahead and test the security of systems to make sure that these systems are secure and not vulnerable to black hat hackers. There is actually a huge demand for ethical hackers these days because of the increased number of hacking attacks. Every day, we read in the news about large systems and corporations being hacked. Not so long ago, Uber got hacked, and information on more than 56 million users was exposed. So companies like Uber, Facebook, and Google hire hackers in order to try and hack into their systems and tell them where the weaknesses are so that they can fix them. They also have bug bounty programmes in which they literally ask all hackers around the world to login to their websites and web applications. And if they can, they will pay them a bounty for the bugs that they find.

Setting Up a Hacking Lab
1. Lab Overview
As I mentioned, this course is going to be highly practical. Therefore, you will need a lab, a place where you can practise and experiment with the things that you're going to learn in the course. Not only that, but having a lab is essential for hackers or pen testers Because, say you discovered a new attack or want to experiment with a new attack, or you learn something new online and want to test it, a hacking or testing lab is the ideal place for you to test this and practise hacking. Now, to create a lab, you just need a number of computers with different operating systems, and you will need a number of networks. If you are testing network attacks and website attacks, then you will need to install websites on these computers. Or you can do all of this inside your computer, inside one machine, and install everything else as virtual machines. And this is what we're going to do. So let's say you have your computer right here. This is your main computer that you use every day to check your emails or even to watch this course. This computer might be running Windows, OS X, or Linux. It doesn't really matter. It can run any operating system. You can keep all the programmes that you love and install virtualization software such as VirtualBox or VMware. Virtualization software allows us to create an array of virtual computers inside your main computer. So we can have three, four, five, or ten computers all installed inside your main operating system on your main computer. The really cool thing about this is that you will not need a number of computers. You can do everything on a single computer. So what we're going to do is have a hacking machine. This is going to be the machine that we will use in order to hack into other machines. We're going to install Kali Linux on it, and we'll talk about what that is later on. And we're going to have two target machines. These are machines that we're going to try to hack into and practise hacking against. One of them is going to be running Windows, and the other one is going to be running an operating system called Metasploitable, and we will talk about that once we get to it. Now, it is very important to understand that you will not lose any functionality when you install an operating system as a virtual machine. You can use that machine exactly as if it were a real physical machine. So the really cool thing about using virtual machines is, first of all, you're not going to lose any functionality. Second, all the machines are going to be isolated. So as we go through the course, we're going to be trying to hack into these machines, and we might actually break one of them. But that's fine. It will not affect your host machine. You will be able to easily fix this and go back to a snapshot of when the machine was working without affecting your main computer. The other cool thing is that you'll be able to have a number of different versions of each of these machines, and you'll be able to change the configuration easily, change the network settings, or switch between different states of these machines, and so on. So by using virtualization, you will not lose any functionality, but you will gain so many cool features. And the main thing to keep in mind is your host machine. Your main computer will never be affected. It's completely isolated. And if we break any of these machines, nothing will happen to your precious computer that you use every day. And this way, you can always use your host machine for daily tasks like checking emails, watching videos, or doing whatever you do normally, and then use your virtual machines for hacking and practising the attacks. and this is what we're going to be doing in this course. So right here I have a Windows computer that does not contain any hacking tools, so I can't really use it for hacking. But I have virtualization software called VMware installed on it. And this software allows me to run multiple operating systems as virtual machines within this host computer. So I can use the host computer for my data and then use the virtual machines for whatever use I want, like testing or hacking. So if I zoom in here on the left, you can see that I have Kali Linux installed. This is an operating system that we will use for hacking. You can see I have another Windows computer, and you can see that I have Linux, all of it installed as virtual machines. And then we're going to be using these as we go through the course for hacking or for testing without affecting our main host operating system, this Windows computer. Now, don't worry about any of this. In the next lectures, I will show you in detail how to install this virtualization software (VMware) on all of the major operating systems: Windows, Linux, or Apple Mac OS. as we go through the course. I will also show you in detail how to install these operating systems as virtual machines within VMware.
2. Initial Preparation
The first operating system that we're going to install in our lab is Kali Linux. See, throughout the course, we're going to use a number of hacking tools. You can install each of these tools manually, or you can do what most hackers do, including myself, and save time and effort by using an operating system designed for hacking. We're going to use an operating system called Kali Linux. It's a Linux distro based on Debian. And the only difference between Kali and the actual original Debian Linux distro is the fact that Kali has a lot of hacking and penetration testing tools preinstalled and preconfigured in it. Therefore, once you install Kali, you will have access to so many hacking tools without the need to install or configure any of them, which will save you a lot of time and a lot of effort. Now, just like any other operating system, you can install it on a main machine or a virtual machine. Now, I'm going to install it as a virtual machine because, as I explained in the previous lecture, we will not lose any functionality by using operating systems as virtual machines. And it comes with a lot of benefits because it's completely isolated from our computer that we always use. So if we break the virtual machine or if we want to delete it and reset it, it will not affect our main operating system. The first thing you should do is download the virtual image of Kali Linux from the lecture resources. To access the resources of the current lecture, we're going to scroll down to the lecture, we're going to click on the resources icon, and then we're going to click on the resource that we want. Now, before going ahead with this, I want to highlight something that is very important, so please pay attention. This is a custom Kelly image that I made for my courses. It is smoother and faster than the original one. It fixes a number of bugs and contains a number of extra programmes that we need for this course and were not included in the original release. You do not have to use this custom image. You can use the original one. You can even use just a normal Linux distribution as long as you know how to manually install all of the missing programmes and apply the fixes that I did myself. and you can see a full list of them here on the left. Therefore, if you ask us a question in the Q&A section and you're not using the custom image, the first thing that we will ask you is to use the custom Kelly image that we made for you because we know the original one is broken and we will not know the changes you made in order to fix it. So if you have a 64-bit computer, download it from one of these links; if you have a 32-bit computer, then download the 32-bit version from here. While waiting on the download, check out our VIP community right here and our YouTube channel. We actually post hacking content on it regularly, so you'll probably find this very useful. So make sure you subscribe to stay updated with the latest stuff that we post here. Once the download is complete, you'll be ready to install Kali as a virtual machine. I will walk you through that in the next lecture. But before moving on, we need to enable virtualization. To run virtual machines, you only need to do that if you're running Windows or Linux. You do not need to do this if you're running Apple Mac OS, as Apple computers come with virtualization enabled by default. So skip the rest of this lecture. If you're using an Apple computer, or Windows or Linux, keep reading to learn how to enable it. So, on Windows, you'll have to go to the Start menu to see if it's already enabled before enabling it. We're going to look for the Task Manager. I have it right here; I'm going to click on more details; I'm going to go on Performance, and if you look in here besides Virtualization, you can see in my case it's saying Disabled. So we're going to have to enable it. But if it's saying "enabled" for you, then you can skip the rest of this lecture and move on to the next lecture. If it's saying disabled, then continue with this lesson to learn how to enable virtualization. To do that, we'll need to restart the computer, and while it's booting, or starting, you'll need to press a key combination, usually one of the f keys on your keyboard, to enter the BIOS settings, and then we can enable it. So let me show you how to do it. Keep in mind, you only need to do this if virtualization is disabled. If it's enabled, then you can simply skip this and continue with the rest of the course. Entering the bias settings varies depending on the computer that you have and on the motherboard on the right. Here I have a table of the most common computers along with the buttons that you need to press in order to enter the bias settings. So as soon as you turn on the computer or restart it, you'll need to press the button relevant to your computer in here in order to enter the bias settings. Once you're there, you want to make sure you enable virtualization. So let me show you how to do this on a real computer. This is a Lenovo computer, therefore, based on the table that I just showed you, I will need to press F2 as soon as I turn on this computer in order to enter into its BIOS settings. So first I'm going to hit the power button to turn it on.
And as it's being turned on, I'm going to keep pressing F2 to enter the settings and perfect them. As you can see, I am in the buyer's settings right now. Now keep in mind that, depending on your computer, the settings might look different than what I have in here. The main thing you need to keep in mind is to enable virtualization. This option can be found in a separate window in any of these windows or tabs. But the main thing you want to keep in mind is to look for an option called "Virtualization VTX AMDOR" or any of the options in here and enable it. So as you can see, for me, the first window that I see is just an information window. It doesn't really allow me to modify anything. Now, you can use the keyboard to navigate between these windows or these tabs. So I'm going to press the rightarrow to go to the configuration window. And the only thing I want to change in here is the Intel Virtualization technology.
So I'm going to use the down arrow to navigate to that, and I'm going to hit Enter to change the setting. Press down to enable it, then enter again to select it. Now, if you're not sure about how to use this interface because, like I said, you might actually get a different interface, keep an eye on the instructions that you see at the bottom as they tell you exactly how to navigate and modify the settings. Now, I'm done with the configuration window. I'm going to press the right arrow again to go into the security tab. We're going to go to the exit. So again, I'm going to press the right arrow again, and I'm going to select the first option, Exit saving settings. It's going to ask me: Do I really want to do this? I'm going to say yes. The computer will restart with virtualization enabled. So in the next lectures, when we get to installing virtual machines, these virtual machines will run with no issues if you've done everything properly. Now, if you go back to the Task Manager and go to Performance, you should see that virtualization is enabled. If you couldn't do that, please ask us in the Q and A section, and we'll be happy to help you. Keep in mind that you only need to do this if you're running Windows or Linux as the host computer on your main computer. If you're running Apple Mac OS, then you do not need to do this, and you should have skipped this part.
3. Installing Kali Linux as a VM on Windows
In this lecture, I'm going to show you how to install Kali Linux as a virtual machine inside Windows. Skip this lecture if you're running Apple, Mac OS, or Linux I will cover that in the next lecture. Now I already have it downloaded in here, and, as you can see, the file has a sevens extension. This is an archive that contains the actual virtual image of Kali. We did that to compress its size so that it doesn't take a long time to download. So now that we have it downloaded, we're going to need to install a programme that can uncompressed seven zip archives and show us the contents. To do that, we're going to go to Chrome, and you want to go to Seven Zip.org. I will include that in the resources of this lecture. and you want to download the version that is compatible with your operating system. I have a 64-bit operating system, so I'm downloading 64-bit. One click in here, and we'll download it for us, and once the download is complete, we can simply click on it to install it, give it permissions, and click on Install. Once the install is complete, we're going to click on Close, and we're going to go back to our downloads directory. And right now, because we installed the Zip this program, we're going to be able to uncompressed this archive and see the contents inside it and the virtual image inside it. So I'm going to right-click, and as you can see, I have an entry called Seven Zip now, and if I hover over it and click on Extract Here, it will uncompressed that image and reveal its contents and be perfect. As you can see now, we have a new directory, and you can see the extension is now "Vmware vm." So as mentioned in the previous lecture, VMware is the software that we're going to use to run different operating systems as virtual machines. And this file right here is designed to run inside VMware as a virtual machine. So in order to run it, we're going to have to go ahead and install VMware. Now again, I'm going to include the link in the resources. I have it opened here, and all you have to do is click on the download for Windows and give it some time to download.
Perfect. Now that the download is complete, we can view it in our downloads or we can simply click on it here to run it and give it permissions. And similar to installing any software on Windows, you really don't need to do much. We're simply going to click on Next, Next, Next, accept the agreement, and let it install. The installation is complete. We're going to click on Finish. And now we should be able to run this virtual machine file that we downloaded from VMware using VMware Workstation Player. So we're going to double click it to start it, and I'm going to minimize this. We're going to click on "Open Virtual Machine" in here. Or you can go to the player file and click Open. We're going to navigate to the location where we downloaded the virtual image of Kali in my downloads. And as you can see, we have it in here. Keep in mind that it's the VMware VM file.
So it ends with VMware. We're going to click on it. We're going to click on "Open," and inside it we have another file, the only one that we can select. We're going to select it and click on "Open." And if you get no errors, as you can see here in my case, that's it. The machine is now installed and ready to be used. Now, before running it, I'm going to click on Edit Virtual Machine Settings or right-click on Settings just to give you an idea of what the settings look like. So you feel more comfortable with VMware because modifying virtual machine settings is always the same, regardless of what type of virtual machine it is. So as you can see in this window, first of all we can modify the amount of memory that the virtual machine has, and this machine is set to 2 GB of memory by default. That is enough, but you can increase it or decrease it using this slider.
You can also modify the number of processors that the machine has. So as you can see, this one has two processors assigned to it. That is plenty. It's enough, as you'll see, but you can give it more if you want to give it more. Another really important option is the network adapter. And as you can see, this is set to "not." And this setting will basically create a virtual network where my host machine is going to be the router for this network. And then all the virtual machines are going to be clients connected to this network. So they're going to get Internet connections from my host machine. And at the same time, all of my virtual machines will be connected to the same virtual network.
This is very handy because my virtual machines will be able to communicate with each other, and therefore I will be able to use the Kali machine to hack into the others. We'll be able to test network attacks and do much more. So this setting will first allow my virtual machines to have Internet connections, and it will also allow them to communicate with each other through this virtual Net Network. Now, this virtual network will rely on the connection of your host computer, so it will not need any extra interfaces or adapters. And as far as the virtual machines are concerned, they are connected to an Ethernet network, but in reality they are connected through the host machine. You can also modify the display settings in here if you have a bigger screen or a smaller screen. And I usually like to tick this box in here, the "Accelerate 3D graphics." So we're going to make sure that it is ticked, and that's pretty much it. So we're going to click on Okay, and like I said, you actually don't need to modify any of these settings. I just wanted to show you what kind of settings we can set for these virtual machines. But once you're ready to run the virtual machine, we're just going to click on the green Play button to start it. Now I'm going to click on Inside and click Enter to start Kali. and I know it's starting very small. This is because I have a high-resolution screen. It's probably going to start at the normal size for you. I'm just going to zoom in for you and make it perfect.
We have the login screen here for California, so the username is Rot and the password is to reverse. We'll press Enter and everything will be fine. As you can see now, we are running this Linux operating system as a virtual machine inside my Windows operating system here. And we're going to use this Linux operating system for hacking as we go through the course. Now, before we wrap it up, I want to go into full screen. So we're going to click on the player, and we're going to click on full screen. And as you can see, this will automatically go to full screen. So again, I'm still using Kali within my host operating system, which is Windows. And in most cases, Kali will look normal. But as you can see, in my case, the icons are very small, and the text here on the top is very small.
And that's because I have a 4K display. So we're going to need to manually modify the display settings. And to do that, we're going to right-click Go to Settings, then click on Display in here from the left. And we're going to set the scale to 200. I'm going to click on Apply. We're going to keep the changes. And perfect. Now Kali looks normal to me. You don't have to do this if Kali looked normal from the start, only if you have a high-resolution screen. You might have to do this. Now, I know this operating system might look a little bit confusing and scary, but don't worry about it at all. I will teach you how to use it step by step as we go through the course. If you face any issues while installing Kali, check out the Featured Questions first. And if you don't see your answer, feel free to ask us in the Q and A or in the forums, and we will respond to you within a maximum of 15 hours.
4. Installing Kali Linux as a VM on Apple Mac OS
In this lecture, I'm going to show you how to install Kali Linux as a virtual machine on Apple's Mac OS. Skip this lecture if you already have Kali and VMware installed or if you want to install it on Linux. I will cover installing it on Linux in the next lecture. Anyway, I already have this downloaded in my downloads. And as you can see here, we have the virtual image, but it is inside an archive. So you can see the file type is "7 Z" and it's an archive. And we did this to compress the actual virtual image so that it takes less time to download. So in order to use this virtual image, we have to uncompress this archive. And to do that on Apple's Mac OS, it's very easy.
All we have to do is simply double-click this file and give it some time. This might take some time. Once done, you're going to get a directory. As you can see in here, Vmwarevm, using the right software, we can use it Torun Kali Linux inside our current operating system. To do this, we're going to need to use virtualization software. As mentioned, virtualization software allows us to run a number of operating systems as virtual machines within our current operating system. And the virtualization software that we're going to use to run this virtual image is called VMware. So I have its download page open here already. I'm going to include it in the resources of this lecture. And don't worry about the Buy Now button. It's actually free for educational and noncommercial use. So we're simply going to click on "Download." Now we're going to scroll down, and we're going to download the Fusion Player. This is the free one. So we're going to click "Register" for a personal license. I'm going to click on "Create a new account." I'm going to put my first name and last name, put my email, and we're going to say, "No, we're not partners," and we're going to continue. It's going to ask us for more information. So you want to confirm your email address for the password and fill out any company information you have. If you don't, you can fill in the blanks. We're going to agree to the terms. We're going to fill the captcha and register. Perfect. Now it's telling me that a verification email has been sent to my email. So I'm already logged in to my email. We're just going to refresh it. We have a message there from them, and we can click on this link to activate my account.
I'm going to input my password that I just said. We're going to continue to connect with customers and perfect our processes. We have my licence in here that I can use to use the programme for free. and we can also download the programme from here. So I'm going to click on "Download" and give it its time to download and perfect. Now the download is complete. So we can go back to our downloads directory, and we can see VMware Fusion downloaded in here. So to install it, we're simply going to double-click it, just like install on any other application. We're going to double click the installer. We're going to say, "Yes, we want to open it; put the password." We're going to allow it to access my system events and be perfect. Now it is installed, and we're getting a wizard that will help us install a virtual machine for the first time. So I'm going to click on Cancel to get rid of this and close this installer.
We're done with everything. And if you notice here on the top right, you'll see that we have a little icon to indicate that VMware is working on this machine. So what I'm actually going to do is, if I go in here, we'll see it running. I'm going to right-click and quit because I want to show you how to actually use it from zero, from scratch. So let's assume this is a new machine and you want to use it. We're going to go to Launchpad. We have VMware here. We're going to click on it to start it. Now you'll notice we have the same window, but when that happens, you'll see that this virtual machine file now has the icon of VMware Fusion. So now we can simply double click this file, the VMware VM file, and you'll see that it will automatically run inside VMware. Now we're going to say, "Okay, for this warning message, we're going to say that we copied it and perfected it." Now we are ready to use this virtual machine. And as you can see, it's actually automatically starting Kali Linux for me.
Now it's asking us to log in. The default username is root, and the default password is Tor T-O-O-R. I'm going to hit Enter and perfect it. Right now I am running Kali Linux as a virtual machine inside my main operating system, which is this Mac OS computer. Now, to view this in full screen, you're simply going to have to click on the green button for the full screen, and it will automatically resize, as you can see, and you'll be able to use this virtual machine, like I said, inside your main operating system. I know this might look a little bit scary, but don't worry about it. I'm going to walk you through it step by step throughout the course, and you will learn how to use it and you'll see how easy it is to use it for hacking. For now, if you wanted to exit the full screen, you can simply go to the top, keep the mouse there, and then click on the green button again to exit the full screen.
And to turn off Kali, you can simply click here, go to Power Off, and Power Off. Click on Power Off one more time, and the machine will shut down. Now, in here on the top right, you can see we have the VMware icon, like I said. And if you click on it the first time, you'll actually be asked to give it permission. We're going to say that's okay. And let's click on it again. And as you can see, you're going to have a list of all of the virtual machines that you installed in here. But right now we only have one, which is the Kali Machine. You can also click on the Virtual Machine Library to see a list of all the virtual machines here laid out nicely. And if you want to edit the settings of any of these machines, we're going to click on it. One click, and we're going to right-click it and go to settings in here. Now, as I mentioned, this machine is already configured to run well. So you don't really need to modify any of this. But I'm just showing you how to modify the settings because modifying the settings for virtual machines is always the same. So it's important to understand that the main settings you're interested in are the processor and memory. Here you can adjust the amount of memory that you've given to the virtual machine by moving the slider. And you can adjust the amount of processing power given to the virtual machine again in here. However, both are limited to two processors and two gigabytes of memory. It's enough to run Cali smoothly if you go back to everything else.
We have the network settings here for this specific virtual machine. And as you can see, this is set to use an app network. This setting will basically create a virtual network, where my host machine will be the router for this network. And then all the virtual machines are going to be clients connected to this network. So they're going to get Internet connections from my host machine. And at the same time, all of my virtual machines will be connected to the same virtual network. This is very handy because my virtual machines will be able to communicate with each other, and therefore I will be able to use the Kali machine to hack into the others.
We'll be able to test network attacks and do much more. So this setting will first allow my virtual machines to have Internet connections, and it will also allow them to communicate with each other through this virtual Net Network. Now, this virtual network will rely on the connection of your host computer, so it will not need any extra interfaces or adapters. And as far as the virtual machines are concerned, they are connected to an Ethernet network, but in reality, they are connected through the host machine. Again, you can click on Show All to see the rest of the settings, but like I said, you don't really need to modify anything. Everything should be configured properly for this to run with no issues at all. If you face any issues, then check out the featured questions. And if you don't find your answer, feel free to ask us, and we will respond to you within a maximum of 15 hours. And like I said, don't worry about using Kali. I will cover that in detail in the next lectures.
ECCouncil CEH 312-50v11 Exam Dumps, ECCouncil CEH 312-50v11 Practice Test Questions and Answers
Do you have questions about our 312-50v11 Certified Ethical Hacker v11 Exam practice test questions and answers or any of our products? If you are not clear about our ECCouncil CEH 312-50v11 exam practice test questions, you can read the FAQ below.
Purchase ECCouncil CEH 312-50v11 Exam Training Products Individually